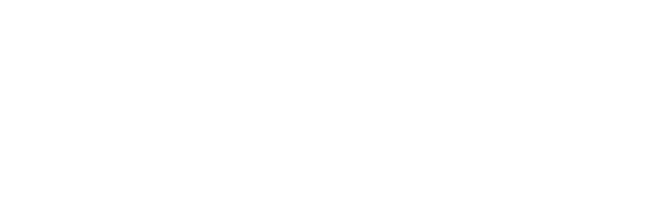How to save your invoice as a PDF on iPhone, Android, and desktop with Google Chrome
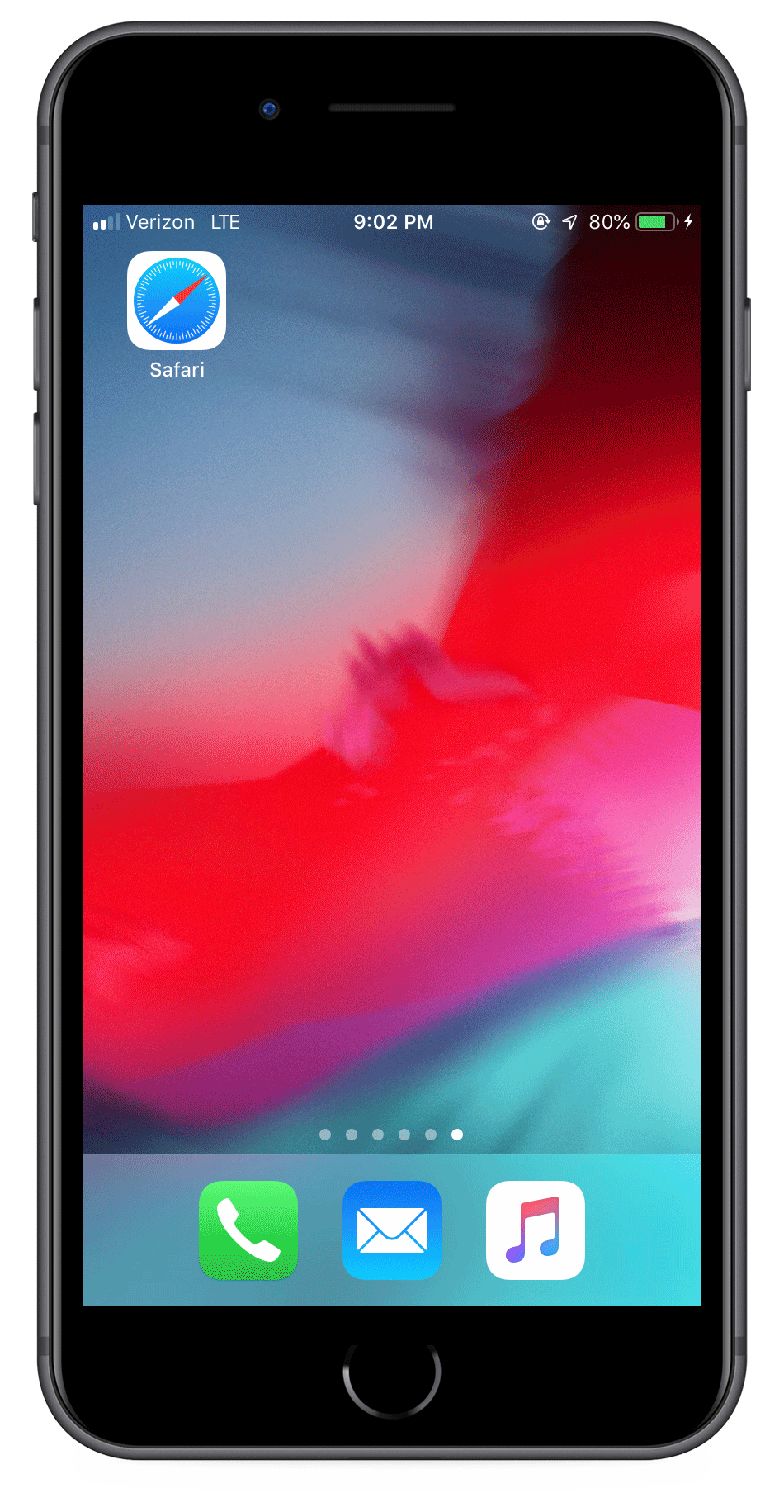
iPhone
Open the Safari app, and then, navigate to the desired webpage. Tap the Share menu, and then, swipe left (on the top row) until you get the Save PDF to iBooks.
Tap Save PDF to iBook to create your PDF file. While the file converts, Safari will display a message that reads Creating PDF – Preparing… Once done, iOS will launch iBooks to open the new PDF.
Web pages are saved in their entirety, including text, images, and links. Open iBooks and go to the PDF tab to view your saved web pages.
In iBooks, simply click on the newly saved PDF click share, and send the PDF as an email to cs@cpscentral.com.
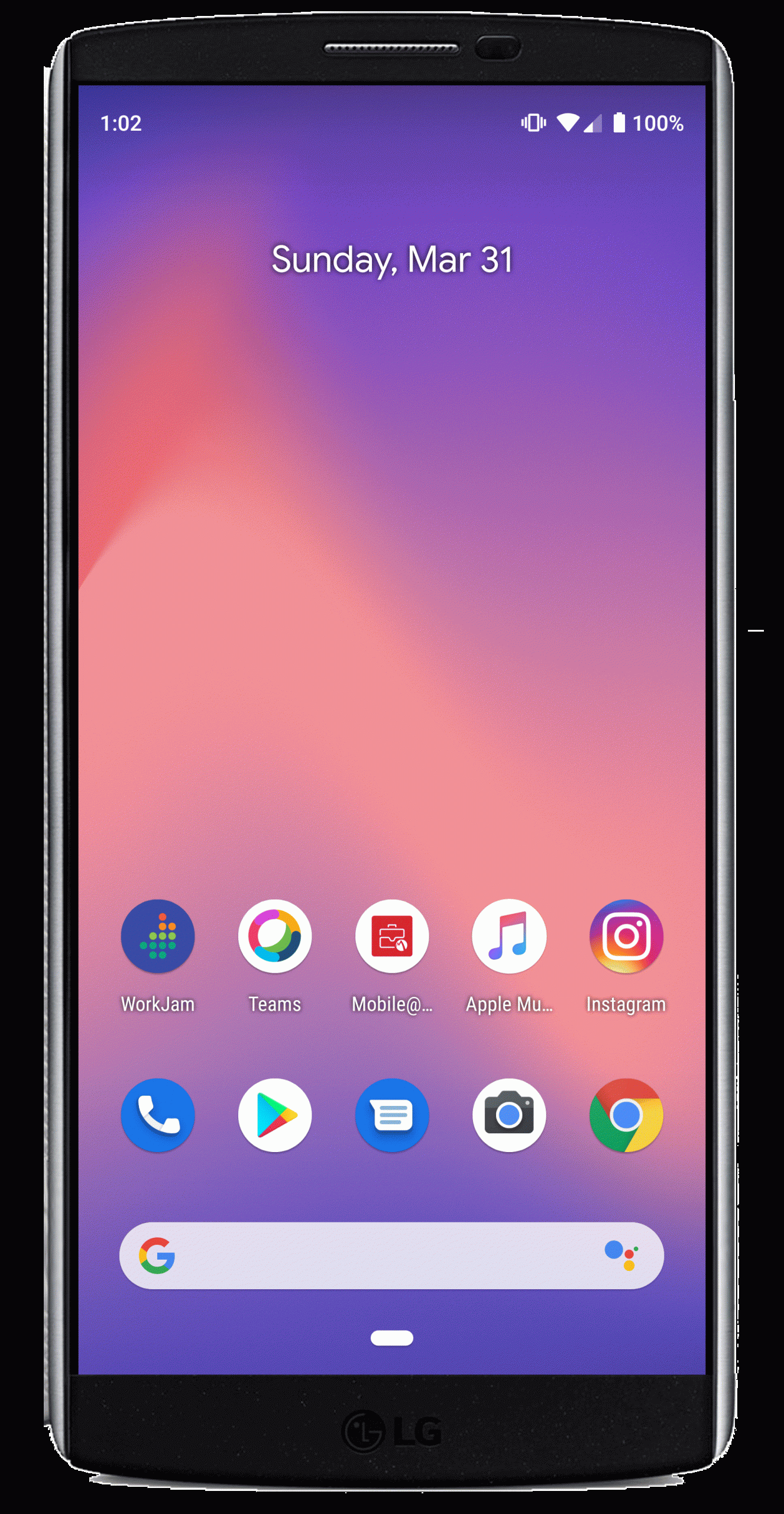
Android
Open the Chrome app, and then, navigate to the desired webpage. Hit the three dots on the upper right.
Share > Printer. Select “Save as PDF”, select the save location, and click done.
Open the newly saved PDF within your Files, and click the three dots, then click “Send File”.
Choose your email app, and send the PDF as an email to cs@cpscentral.com
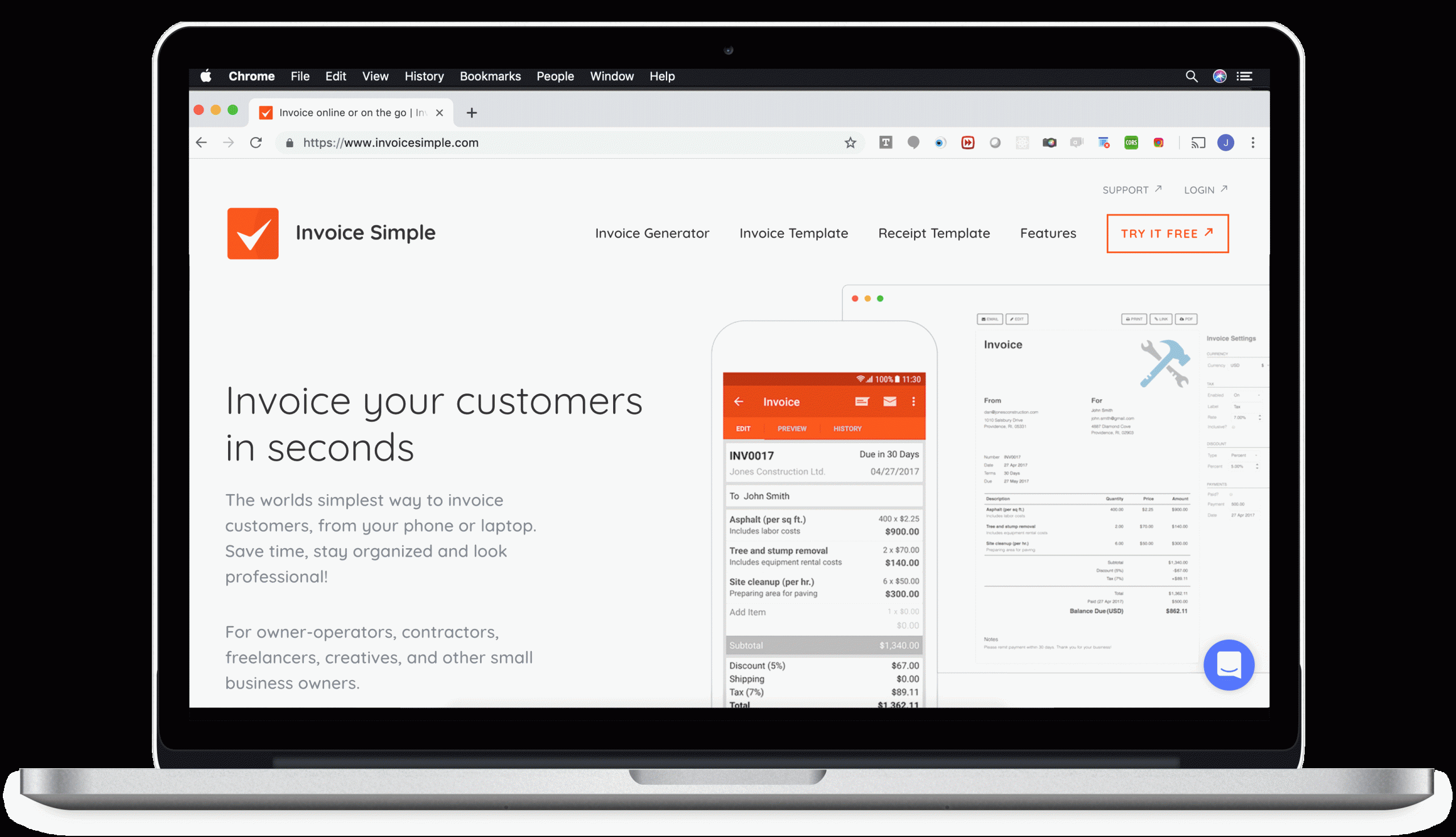
Desktop with Google Chrome
Open the website using Google Chrome. Go to the webpage that you want to save. Click the Chrome Menu button, this is located in the upper-right corner of the window (three dots).
Click “Print…”. The current tab will change to the Print screen.
Select the PDF printer by clicking “Save as PDF” and save file on your computer.
Then simply email the PDF to cs@cpscentral.com